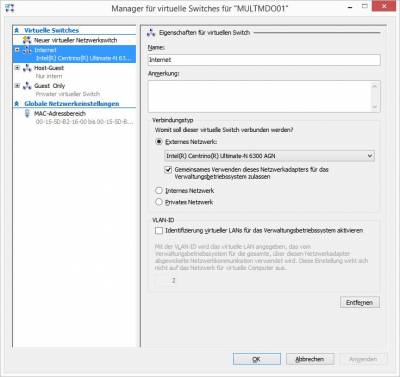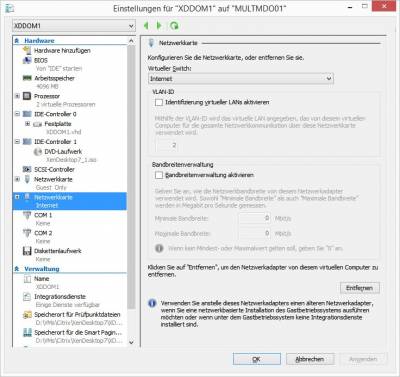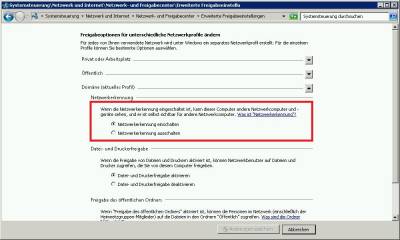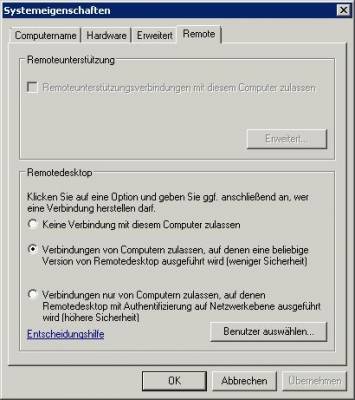Windows 8.1 bringt den Typ 1 Hypervisor „Hyper-V“ als Feature mit, welches sich nachträglich über die Systemsteuerung aktivieren lässt. Nach ersten Tests bin ich von der Performance durchaus angetan. Allerdings bringt Hyper-V ein paar kleine Stolpersteine mit, die es so z.B. unter VMware Workstation oder VirtualBox nicht gibt. Wenn als Gast zum Beispiel Windows Server 2008 R2 eingesetzt wird, bietet Hyper-V nur eine 4:3 Auflösung. Das macht auf einem 16:10 Notebook nicht wirklich Spaß. Zum anderen fehlt auch der Dateiaustausch zwischen Host und Gast über die Zwischenablage. Mit einem Server 2012 R2 oder Windows 8.1 als Gast hat man diese Probleme nicht.
Um ordentlich mit einem Server 2008 R2 arbeiten zu können und die bereits genannten Probleme zu eliminieren, kann man sich auf den Gast auch per RDP verbinden. Dies setzt allerdings mehrere Konfigurationsänderungen voraus, damit das auch wirklich funktioniert.
Im Hyper-V Manager wird als erstes ein virtueller Switch auf ein externes Netzwerk benötigt. Dieser ermöglicht zum einen die direkte Kommunikation mit dem Host und wird auch für den Internetzugriff des Gastsystems benötigt.
Für die virtuelle Maschine muss dann eine zusätzliche Netzwerkkarte hinzugefügt werden, die diesen virtuellen Switch nutzt:
Alle weiteren Konfigurationsänderungen werden direkt auf dem virtuellen Gastsystem durchgeführt. Über die erweiterten Freigabeeinstellungen im „Netzwerk- und Freigabecenter“ muss die Netzwerkerkennung aktiviert werden.
Ein erneuter Blick auf die Eigenschaft nach dem Speichern wird zeigen, dass die Änderung nicht übernommen wurde und die Netzwerkerkennung wieder deaktiviert ist. Um die Funktion dauerhaft zu aktivieren, müssen folgende Dienste gestartet werden:
- - SSDP-Suche (Dienstname SSDPSRV)
- - UPnPGerätehost (Dienstname upnphost)
- - Funktionssuchanbieter-Host (Dienstname fdPHost)
Sobald diese Dienste laufen, lässt sich auch die Netzwerkerkennung dauerhaft einschalten. Last but not least muss jetzt noch der RDP Zugriff auf die Maschine erlaubt werden:
Ab sofort lässt sich die Maschine komplett über RDP verwalten und es steht die volle Auflösung sowie Dateiübertragung zwischen Gast und Host zur Verfügung.