NWC Services Blog
Sneak Peek auf neue PPB Features: Paket-Publishing nach Intune
In einem früheren Blog-Artikel habe ich beschrieben, dass die kommende Packaging PowerBench 2.0 ein Feature beinhalten wird, um Pakete in das von Microsoft Intune verwendete Format zu konvertieren beziehungsweise zu exportieren. In diesem Artikel möchte ich nun beschreiben, wie Sie ein exportiertes Paket in Ihrem Intune-Mandanten registrieren und damit zur Verteilung an Ihre über Intune verwalteten Geräte bereitstellen können.
Bevor Sie von der Packaging PowerBench aus auf Intune zugreifen können, müssen Sie zunächst Ihr Azure Active Directory vorbereiten und einen Zugangspunkt für die PPB definieren. Anschließend konfigurieren Sie in den Einstellungen der Packaging PowerBench die Intune-Integration. Beide vorbereitende Aufgaben sind in der Online-Hilfe der Packaging PowerBench ausführlich beschrieben und nicht Gegenstand dieses Artikels. Hier möchte ich den Vorgang der Paket-Registrierung in Intune und die anschließende Installation über die Microsoft Unternehmensportal-App erläutern.
Voraussetzung für die Registrierung eines Intune-Pakets in Ihrem Mandanten, ist ein in das Zielformat konvertiertes PPB-Paket. Diesen Prozess habe ich bereits in dem oben verlinkten Artikel beschrieben.
Um den Registrierungsvorgang zu starten, klicken Sie im Register "Aufgaben" im Abschnitt "Import/Export" auf die Schaltfläche "Paket-Registrierung". Sollte diese Schaltfläche ausgegraut beziehungsweise deaktiviert sein, so müssen Sie zunächst die Integration eines der unterstützten Zielsysteme (zum Zeitpunkt der Erstellung dieses Artikel Microsoft Configuration Manager und Microsoft Intune) konfigurieren. Wenn Sie die Schaltfläche gedrückt haben, wird der Paket-Registrierung Assistent gestartet und bietet Ihnen die verfügbaren Zielsysteme an - für das Beispiel in diesem Artikel drücken Sie daher auf den Button "Microsoft Intune Paket registrieren".
Im nächsten Assistent-Schritt wird Ihnen die hinterlegte Konfiguration Ihres Intune-Mandanten angezeigt. Sie können über den Link "Verbindung testen" prüfen, ob Sie aktuell auf den Mandanten zugreifen können oder auch (temporär) andere Verbindungsdaten eingeben, beispielsweise um das Paket in einem Test-Mandanten zu registrieren.
Wenn Sie den Assistent aus dem ursprünglichen PPB-Paket, das Sie in das Intune-Format exportiert hatten, gestartet haben, dann "weiß" die Packaging PowerBench, dass und wohin Sie das exportierte Paket gespeichert hatten und schlägt Ihnen das zugehörige Intune-Paket direkt vor. Sie können natürlich auch über die "..."-Schaltfläche eine beliebige andere .intunewin-Datei für die Veröffentlichung auswählen.
Auf der Seite "Anwendungsinformationen" legen Sie fest, mit welchen Eigenschaften das Paket registriert werden soll. Die Werte "Name", "Beschreibung" und "Herausgeber" sind - wie im Intune Web-Portal - zwingend erforderlich. Werte die in den Paketeigenschaften bereits gesetzt wurden, werden automatisch eingetragen. Neben den erforderlichen Eigenschaften können Sie optional noch die Version der Applikation, die Kategorien, unter den das Paket im Unternehmensportal angezeigt werden soll, ein Applikations-Icon und die Option, ob das Paket im Unternehmensportal als ausgewählte App hervorgehoben werden soll, festlegen. Bestätigen Sie Ihre Vorgaben mit "Weiter".
In den "Anwendungsvoraussetzungen" legen Sie fest, ob das Paket für 32-, 64- oder sowohl für 32- und 64-Bit Betriebssysteme geeignet ist und welche Windows 10 Version als Mindestvoraussetzung für das Paket erfüllt sein muss. Außerdem wird Ihnen die ID und die Revision angezeigt des Pakets, die in Intune für die Erkennungsregeln festgelegt werden. Die Regeln werden dabei so angelegt, dass im Schlüssel "HKEY_LOCAL_MACHINE\SOFTWARE\NWC Services GmbH\Package Deployment\Installed Apps\" der Value "IsInstalled" den Wert "1" haben und der Value "Revision" größer oder gleich der Revision des Pakets sein muss.
Auf der nächsten Assistenten-Seite erhalten Sie abschließend eine Zusammenfassung der getroffenen Einstellungen und können mit "Fertigstellen" das Publishing des Pakets in Ihren Intune-Mandanten starten. Wenn es sich um ein großes Paket handelt kann der Vorgang, auch in Abhängigkeit der verfügbaren Bandbreite, einige Minuten in Anspruch nehmen.
Nach Abschluss des Vorgangs erhalten Sie noch eine Bestätigung der durchgeführten Aktionen und können den Assistenten nun schließen.
Um das registrierte Paket nun Ihren Intune-Clients zuzuweisen, wechseln Sie in das Microsoft Endpoint Manager Admin Center unter https://endpoint.microsoft.com, wählen dort "Apps" und dann "Alle Apps". Sie sollten dort nun Ihre soeben registriertes Paket sehen. Beachten Sie, dass in der Spalte "Zugewiesen" noch "Nein" steht, da Sie das Paket bisher keinem Ziel zugeordnet haben.
Für die Zuweisung müssen Sie entscheiden, ob Sie das Paket als "Required" einer Benutzer- oder Computergruppe zuweisen oder über die Zuweisungsart "Für registrierte Geräte verfügbar" über die Unternehmensportal-App einer Benutzergruppe in einer Art Software-Shop zu Verfügung stellen möchten (die optionale Zuweisungen zu Computergruppen wird von Intune aktuell nur für Android-Geräte unterstützt - siehe hier).
Wählen Sie aus der Liste Ihr App aus, die Sie zuweisen möchten, drücken Sie im linken Bereich unterhalb von "Verwalten" auf "Eigenschaften" und scrollen Sie ans Ende der Seite zum Abschnitt "Zuweisungen". Drücken Sie hier "Bearbeiten"
Für das Beispiel in diesem Artikel wird das Paket der Benutzergruppe "FSO NWC Labs Benutzer" ,in der alle Benutzer meiner Umgebung Mitglied sind, als "Für registrierte Geräte verfügbar" zugewiesen. Bestätigen Sie Ihre Auswahl mit "Überprüfen und speichern". Sie können die Zuweisungseinstellungen auf der folgenden Seite dann nochmals kontrollieren und sämtliche Änderungen mit "Speichern" bestätigen.
Wechseln Sie dann auf einen in Ihrem Azure AD und über Intune verwalteten Client und melden Sie sich mit Ihrem Azure AD Acount an. Starten Sie die Unternehmensportal-App und wenn die Einstellungen erfolgreich synchronisiert wurden, sehen Sie das Paket im Portal und können es nun installieren.
Ein großer Vorteil der Intune-Paketierung über die Packaging PowerBench ist dabei, dass Sie genau dieselben Logfiles in denselben Ordnern (standardmäßig unter %ProgramData%\NWC Services\PackageDeployment\Logs) erhalten, wie wenn Sie das Paket über ein anderes Deployment-System wie Microsoft Configuration Manager oder Ivanti EPM verteilen. Dies erleichtert das Troubleshooting in gemischten Umgebungen enorm.
When you subscribe to the blog, we will send you an e-mail when there are new updates on the site so you wouldn't miss them.

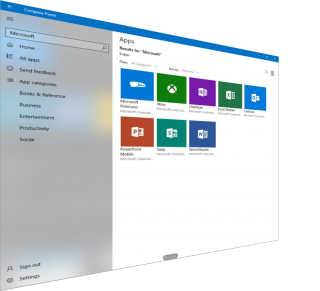
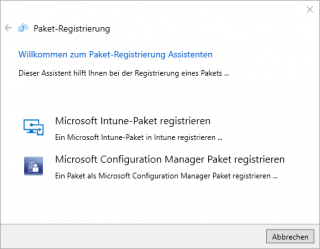
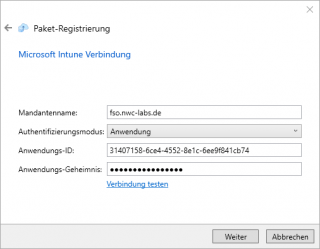
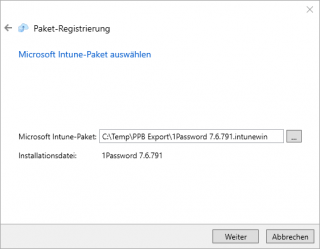
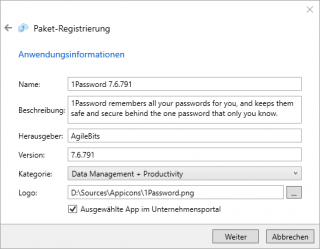
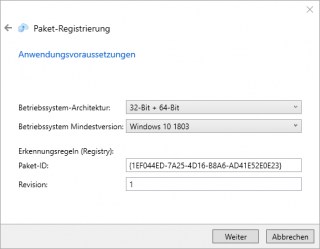
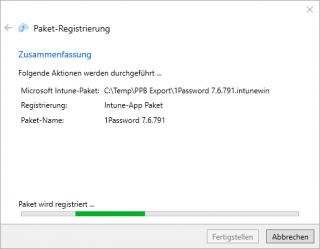
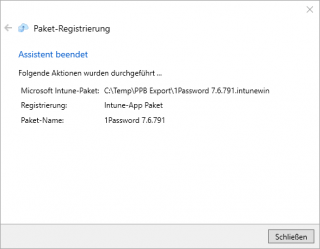
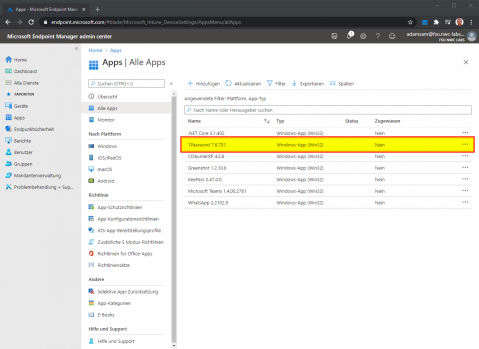
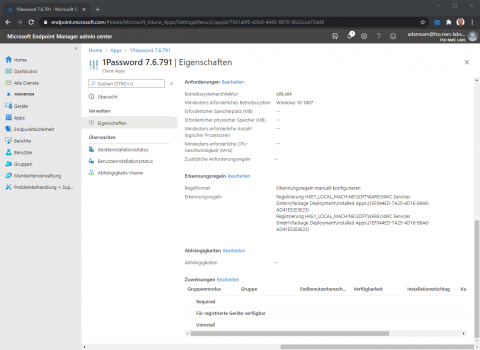
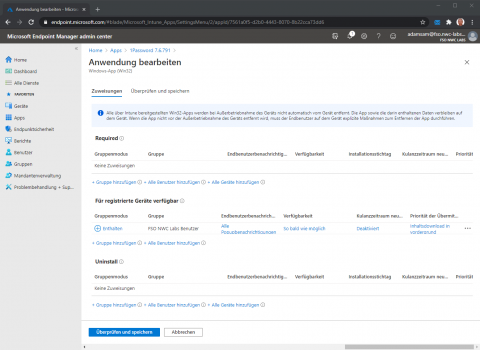
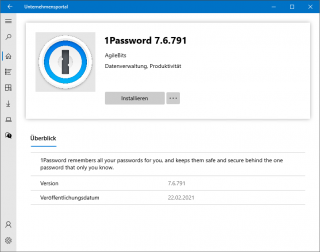
Comments